Attention: User Generated Content is discontinued as of March 12, 2025, and is no longer accepting new self-serve customers. On May 11, 2025, the product will officially be sunset and all related data and content will be deleted.
Roles and moderation
Game content is available for moderation (as a table view), to approve/reject content and provide a reason, and a button to download and view the content.
The Moderation Center in the Web Portal lets content moderators view and review content that needs moderation. They can download and make decisions about content regarding its moderation status.
Moderate with your content automatically with these out-of-the-box functions:
- Player reporting: Players can report inappropriate content.
- Review flagged content: Review, remove, or reinstate flagged content in the Unity Cloud Dashboard.
- Customizable settings: Require a manual review for all content or set a customizable report limit to match your moderation needs.
- Distributed moderation: Turn community members into moderators to review content.
- Integration with Unity Moderation: Moderate your content and community on the Unity Moderation platform.
Roles
The Roles and Permissions system is designed for moderators. Roles are defined and assigned in the Unity Cloud Dashboard by game developers. Create and name roles, and assign a fixed number of available permissions to each role. Roles are scoped to a project. Roles are more flexible and based on data in the database; each new project has two roles pre-seeded.
There are two pre-seeded roles, Super Moderator and Moderator.
Super Moderators can:
- Approve content
- Reject content
- View content that requires moderation
- Ban/unban players
Moderators can:
- Approve content
- Reject content
- View content that requires moderation
There is one other role, Admin, which acts as true admins, and can assign roles to other players and do any operation on their projects. These admin roles only exist on the Unity Cloud Dashboard side and through the API exposed via the service gateway, so these admins won’t be available in the web portal context (game gateway). Admin roles ensure that only the Unity Cloud Dashboard project owner, manager, or a properly set up backend developer can perform admin-only actions. In the context of moderation, the Admin is the only role able to: view, ban and unban players, create and remove moderators, and view the moderation audit logs.
Moderation
You can do the following with moderation:
- Assign a role to any player.
- Approve/reject content.
- Ban/unban players if they have a role with the needed permissions.
- Prevent banned players from creating, editing, or deleting content/representations in the project.
- Admins can view a list of banned players.
- Projects with the flexible review rule approve content immediately, which bypasses the moderation flow, otherwise all new content in the strict review rule projects will have the Needs Moderation status set automatically.See a list of created content in the Moderation Center of the Web Portal.
Select Review to moderate the chosen content.

Choose to Accept or Reject content, and enter a comment to add more details. Select Confirm to save.

In the Unity Cloud Dashboard, select Moderation. Edit more settings such as assigning Rules, Report Threshold, and Guidance.
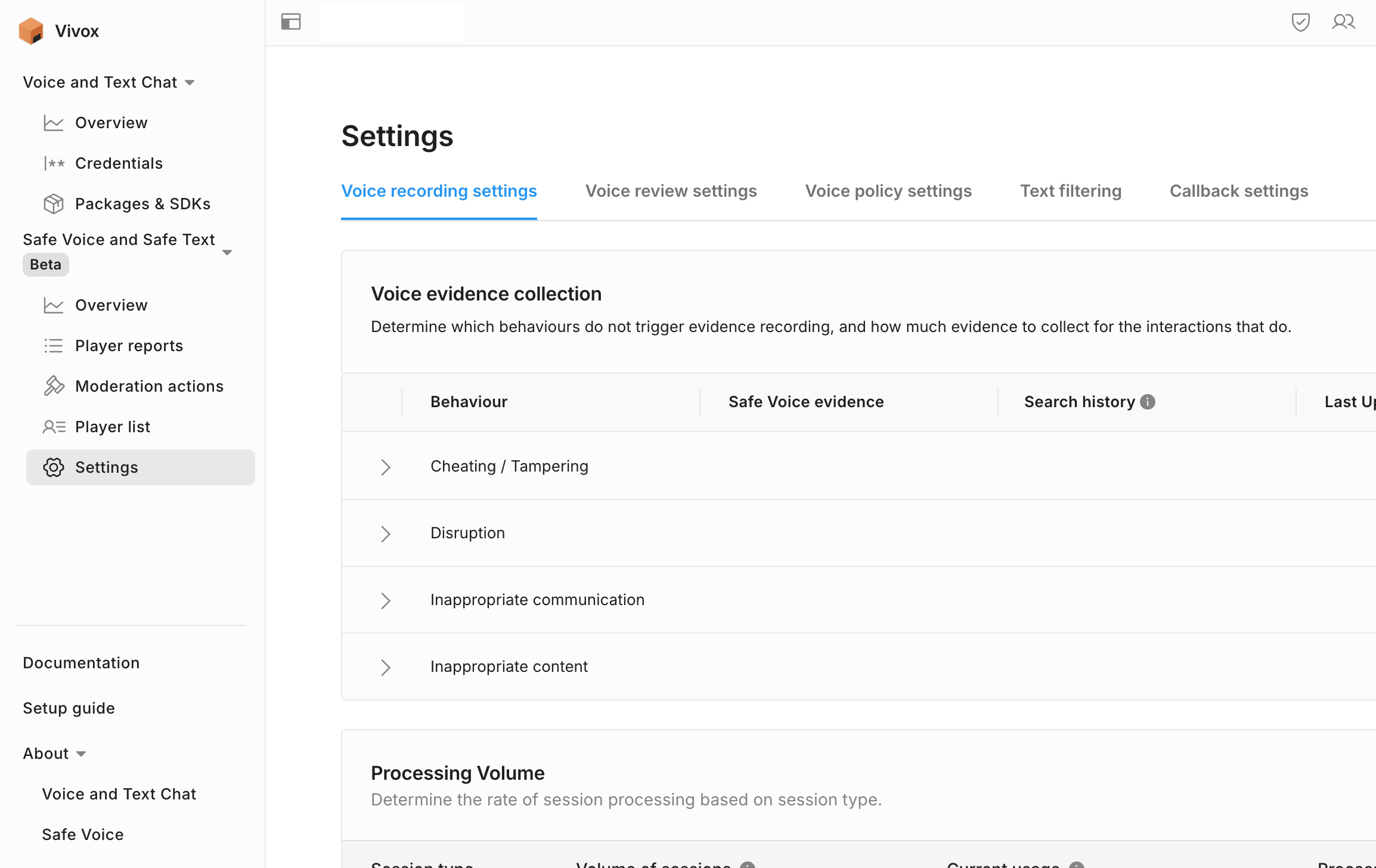
Choose from Strict (all content must be reviewed and approved before it appears in the web portal) or Flexible (content doesn’t need to be reviewed and uses the threshold number). Set a threshold report number to automatically hide content when it reaches this number. You can also enter guidelines for your content moderators when moderating content.
Select Moderators on the top menu to add, edit, and delete moderators. You can see the number of approved and rejected content for each moderator and players banned. Select Add Moderator to create a new moderator. Select from a predefined list of Player Roles (for example, Super Moderator or Moderator) and Player ID. Select Save.

Select Banned Players on the top menu to see a list of banned players, including their content count, approvals, rejections, moderator, and banned date. A banned player can still search for and play content, but can’t rate, report, create, update, or delete content.

Select Moderation Logs on the top menu to see a log of moderated content, creator ID, action (approved or rejected), the moderator ID, and additional comments.

In the Moderation portal you can view your content prefab: a breakdown of all assets in your content. The following is a room, broken down into individual assets as part of the 3D render:
