Attention: VisualLive is not available for purchase on visuallive.com after May 1, 2023, and can only be purchased through a Unity client partner until June 30, 2023. Maintenance support as outlined in the terms of service ends either May 1, 2024 or one year after purchase; with no new features added and only minor bug fixes supported.
Model Tools
Use tools in this menu to manually position, rotate, scale, and align the model with the site, and to save the alignment.
To access the Model Tools menu:
While loading a model, select Manual Adjustment.
When the model is open:
- Airtap the ToolKit icon (located below the main VisualLive window).
- Select Model Tools on the Quick menu on HoloLens 2.
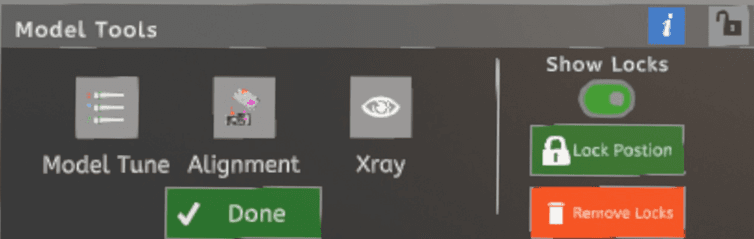
| Tool | Description | |
|---|---|---|
Model Tune | Move, rotate, and scale the model relative to the site; automatically align the floor of the model with the floor of the site. See Model Tune. | |
| Alignment | Align your model with the site by selecting two points in your model and two corresponding points on the site. See Alignment (two-point alignment). | |
| Xray | Adjust the transparency of the model. See X-ray. | |
| Done | Tap Done to save the current alignment by creating an anchor lock or by overwriting a nearby anchor lock. If you save the alignment, you cannot revert to the previous alignment using the Reset buttons in the individual model tools. | |
| Show Locks | Make anchor locks visible in the model. Locks are visible up to 30 feet away. | |
| Lock Position | Place an anchor lock to save the model's position, rotation, and scale relative to the site. See Lock the model's position. | |
| Remove Locks | Delete all anchor locks in the model. See Rename or delete anchor locks. | |