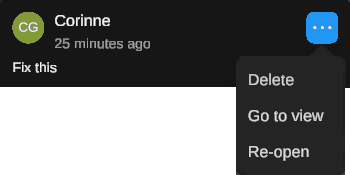Attention: Unity Reflect is deprecated, and is no longer available from December 2024. Unity no longer provides support for Reflect. The Unity Cloud Reference Project has replaced Reflect Develop.
Annotating a model
Annotation Mode lets you attach comments to objects in your model. You can also see and reply to any comments left by your colleagues.
Entering Annotation Mode
Click ![]() in the left-hand menu to enable annotations.
in the left-hand menu to enable annotations.
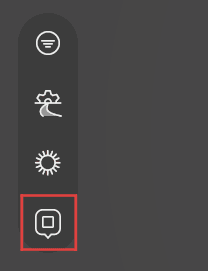
The Annotations pane opens on the right.
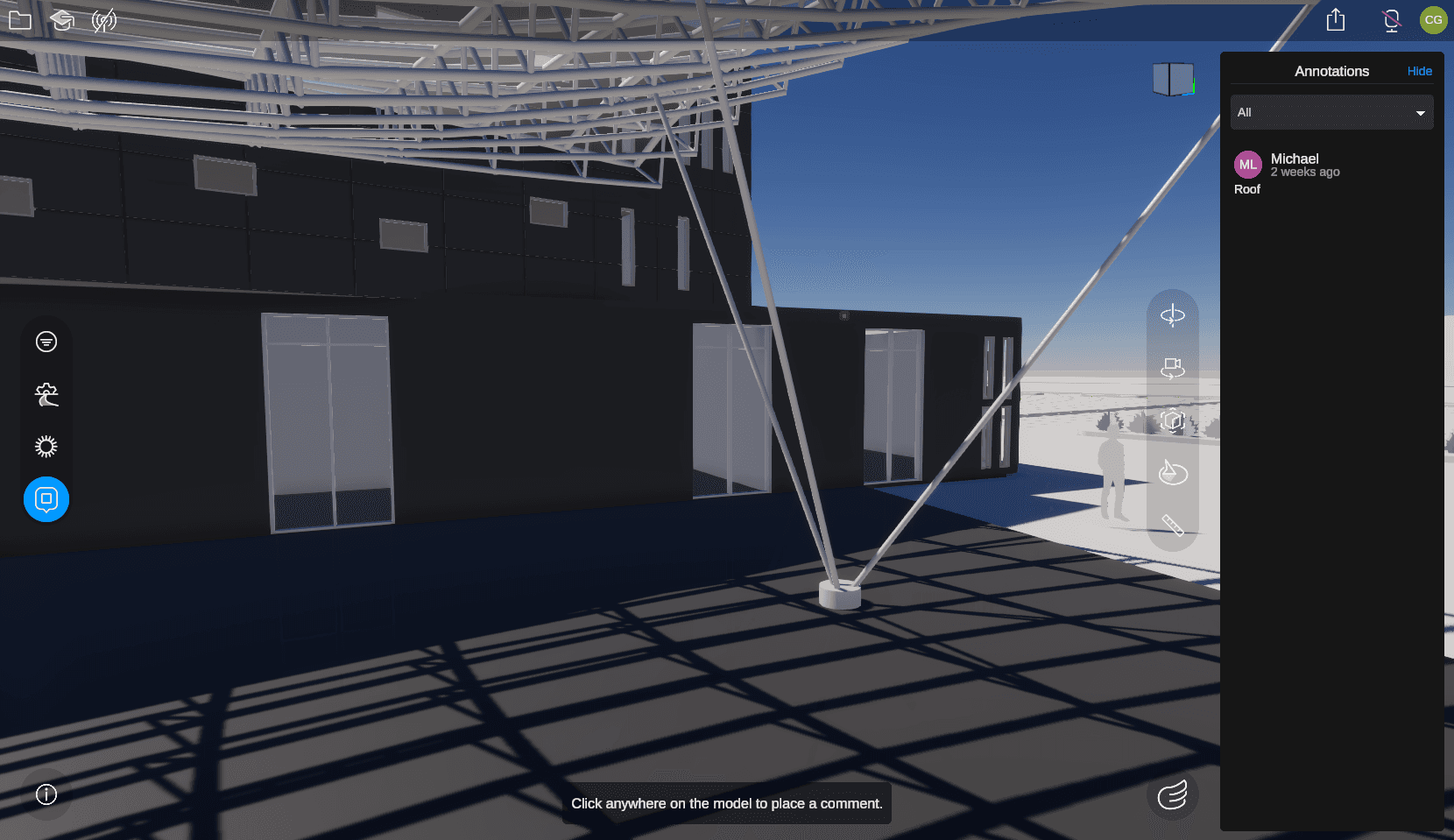
Opening a comment
Clicking on a comment in the Annotations pane to open it. You can also open it from the marker on the linked object.
Jumping to a comment
Annotation Mode records the position of the camera when it saves a comment. To jump to a bookmarked view, open any comment, click ![]() , and select Go to View.
, and select Go to View.
Filtering the Annotations pane
By default, this pane displays all the active comments in the project. Click the drop-down arrow to see only your comments and replies or to see previously resolved comments.
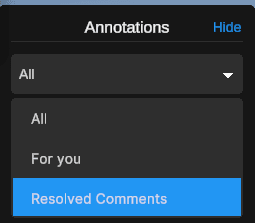
Hiding the Annotations pane
To collapse the Annotations pane without leaving Annotation Mode, click Hide.
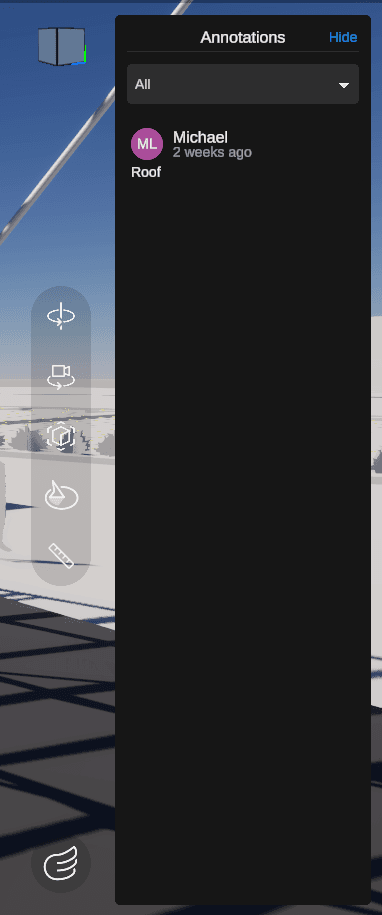 | 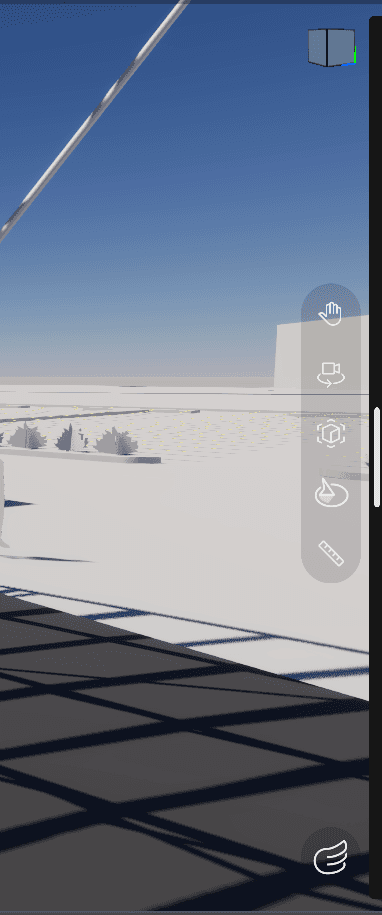 |
To see the pane again, drag the handle to the left.
Adding a comment
In Annotation Mode, click any object in your model to attach a comment.
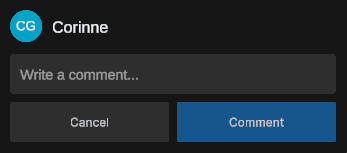
Enter your comment in the text box and click Comment.
Note: There is a 256-character limit for each comment or reply.
Replying to a comment
You can reply to your own comments and to any comments of your colleagues. Open any comment and type a reply in the text box, then click Reply.
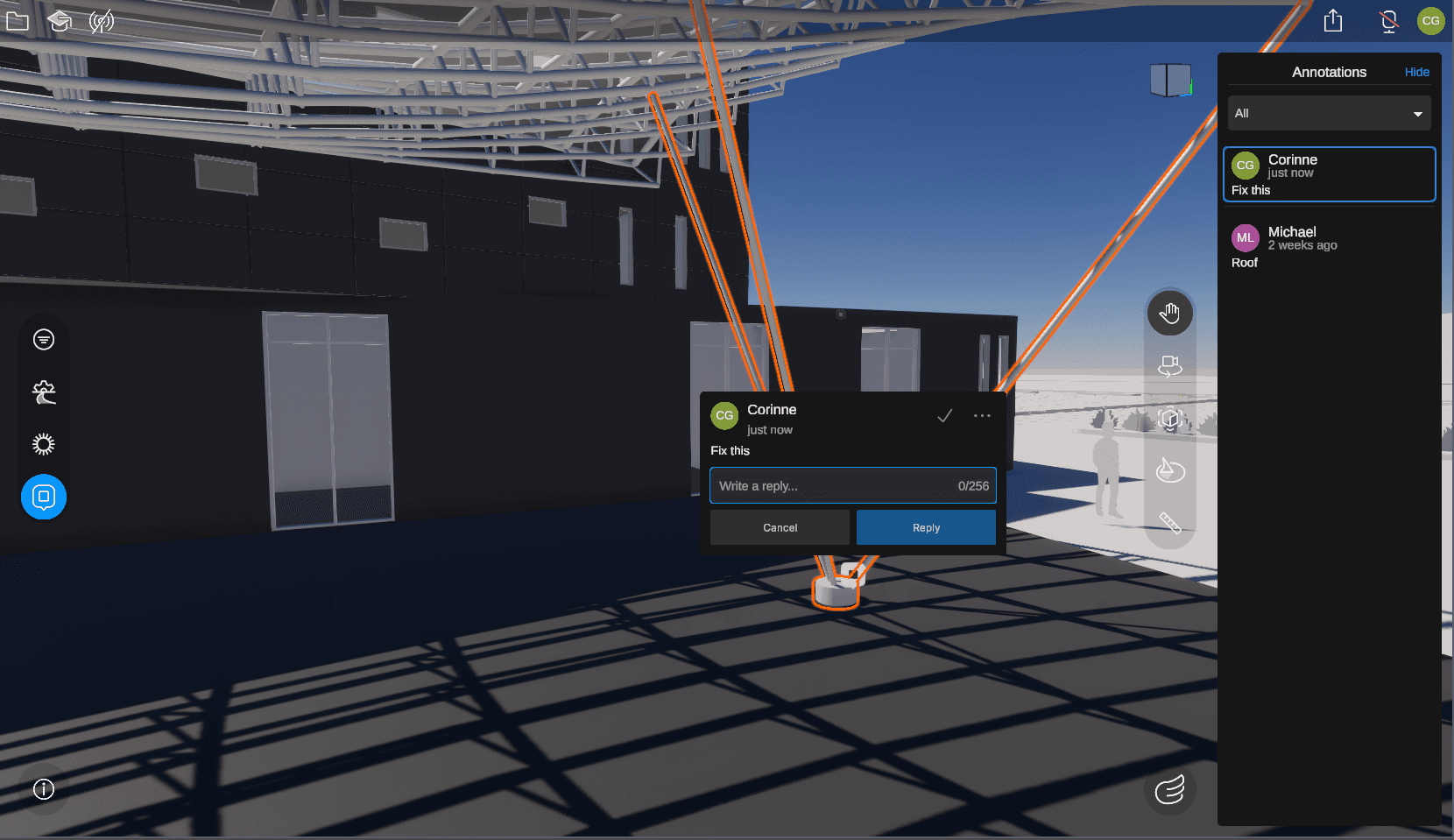
Editing or deleting a comment
Only the creator of a comment can edit or delete it.
Open an existing comment or reply, click ![]() , and selectEdit or Delete. A dialogue box prompts you to confirm before deleting.
, and selectEdit or Delete. A dialogue box prompts you to confirm before deleting.
Note: If you delete an object in your model, any linked topics are not deleted but become unlinked.
Resolving a comment
To resolve a comment and hide it from the active Annotations pane, click the checkmark.
Re-opening a resolved comment
To re-open a resolved comment, click ... > Re-open. This returns the topic to an unresolved state.