Attention: Unity Reflect is deprecated, and is no longer available from December 2024. Unity no longer provides support for Reflect. The Unity Cloud Reference Project has replaced Reflect Develop.
Publishing to Reflect from BIM 360
Authorizing the plug-in
The app allows Unity Reflect Review to access your Autodesk BIM 360 files. Before you can install the plug-in, you need to link Unity Reflect Review to your Autodesk BIM 360 account.
Note: You must be a BIM 360 account administrator to continue.
Go to the Autodesk Account Admin page and select your account.
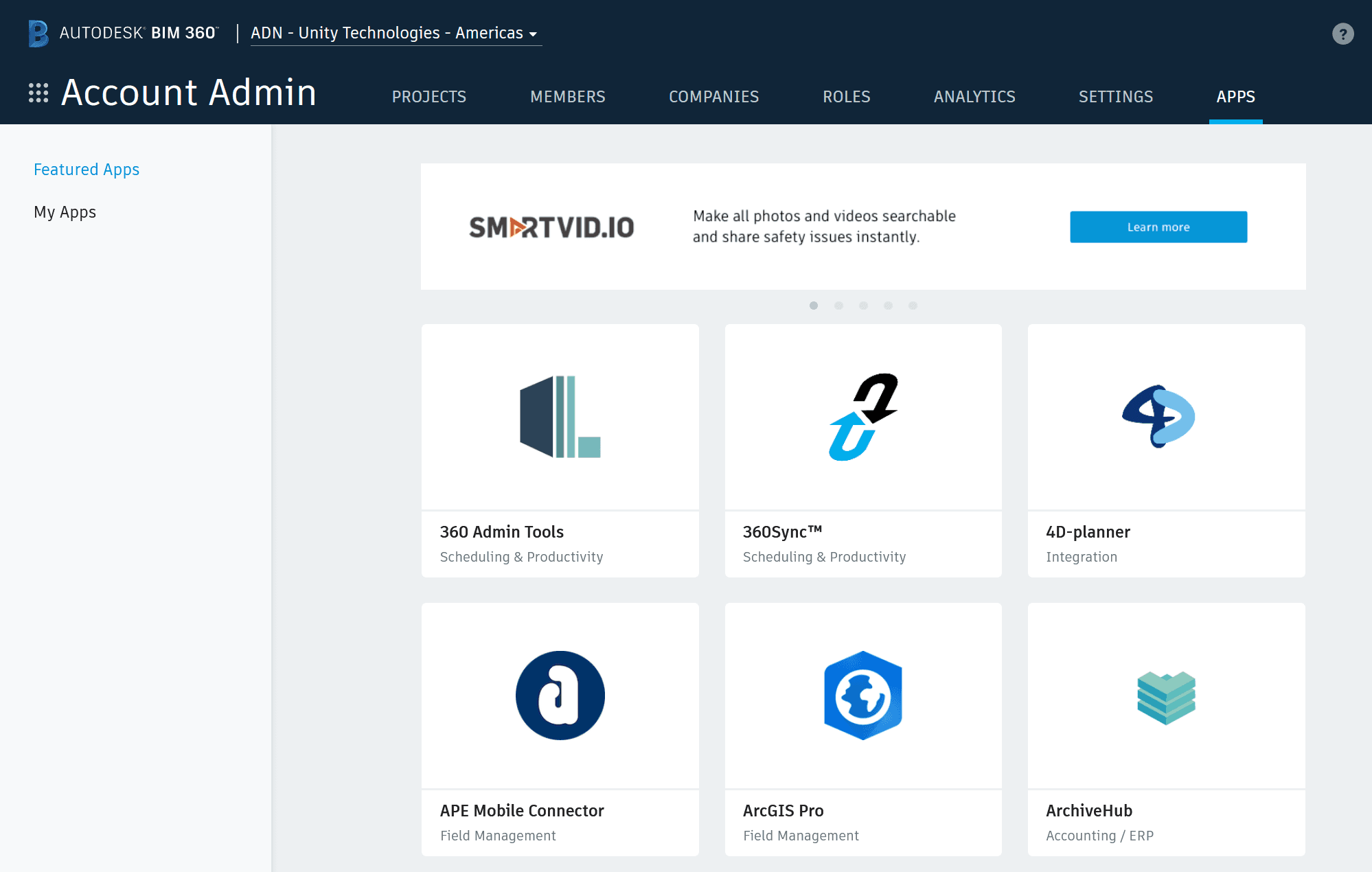
In the left panel, click My Apps.
Go to Add Applications > Unity Reflect > Add to BIM 360 > Authorize.
Click Open to open Reflect Review and sign in to your Unity account.
Note: You can also access the Reflect Dashboard at https://dashboard.reflect.unity3d.com.
In the sidebar, click Autodesk BIM 360.

Click Sign In > Allow.
Unity Reflect Review has access to your BIM 360 files.
Using the plug-in
To use the BIM 360 plug-in, go to the Unity Reflect Dashboard and navigate to Autodesk BIM 360 in the sidebar.
Export BIM 360 files to Reflect Review
From the Unity Reflect Dashboard, navigate to Autodesk BIM 360 > Publish Files in the sidebar.
In the Source column, select a BIM 360 Hub and Project.

Navigate to your desired file and select a 3D View to export.
In the Destination column, select a Unity Reflect Project as the export destination.

Note: If you need to create a new Project, click the Add button (+) and enter the Project name and organization.
- Click the Export button.
To monitor your export, navigate to Task Status in the sidebar.
If you already have Reflect installed, completed exports appear in Reflect Review.
If you don’t have Reflect, install Unity Reflect or the standalone Reflect Review to see your completed exports. Reflect Review is also available on iOS and Android.