Attention: VisualLive is not available for purchase on visuallive.com after May 1, 2023, and can only be purchased through a Unity client partner until June 30, 2023. Maintenance support as outlined in the terms of service ends either May 1, 2024 or one year after purchase; with no new features added and only minor bug fixes supported.
Cloud Authentication
You must add a cloud provider to your VisualLive account to upload Issue reports on the VisualLive mobile app.
VisualLive offers authentication to these cloud providers:
- Google Drive
- OneDrive
- Autodesk BIM (only Autodesk BIM 360 docs and Autodesk BIM 360 field is supported by VisualLive)
- Procore
Add cloud provider
To add a cloud provider to your VisualLive account:
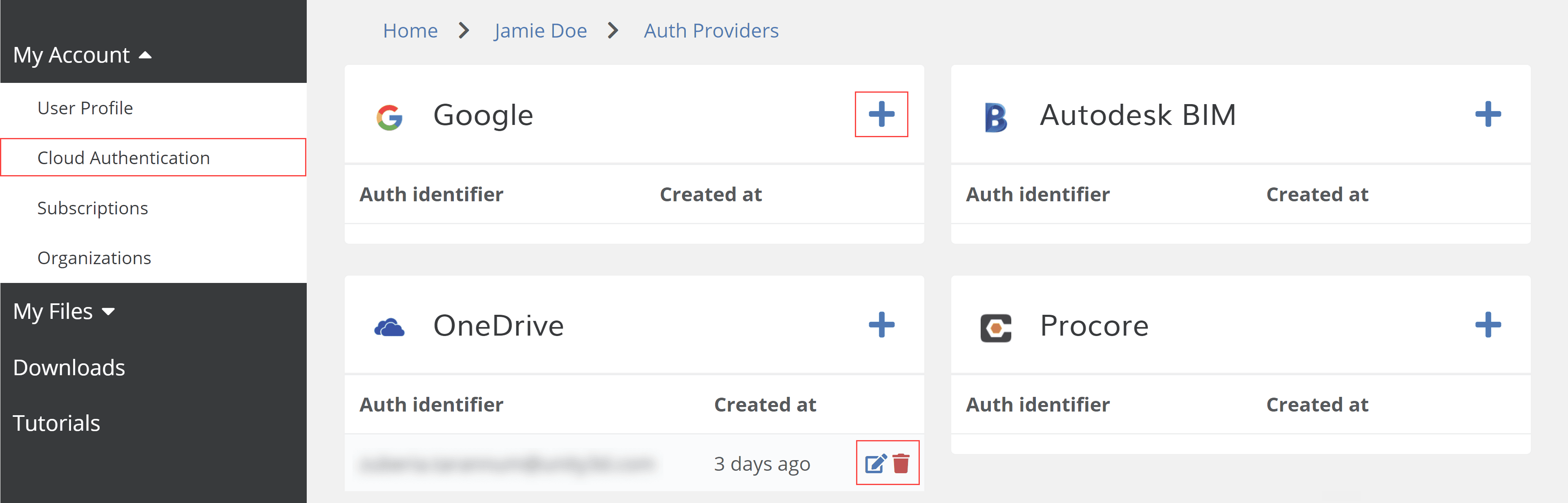
- Click My Account on the left menu bar. The menu expands to show options.
- Click Cloud Authentication.
- Click the + add button located on the top right corner of a cloud provider's table.
- You are redirected to the cloud provider's site to link your VisualLive account.
A new row item is created with your email address in the cloud provider's table. To delete the instance, click on the delete icon.
Upload time limits
Each cloud provider has a time limit for uploading issues:
- Google Drive: 1 hour
- OneDrive: 1 hour
- Autodesk BIM: 1 hour
- Procore: 2 hours
If you've exceeded the cloud service provider's time limit and want to upload another issue screenshot, delete the instance of your account associated with the cloud provider and add your account again.
Select default cloud provider
You can select a cloud provider to be your default provider when using the feature Status on the VisualLive app. When uploading a status report, your default cloud provider will appear next to the Upload Report button. This default cloud provider will be your primary destination for uploading status reports.
Note: You can only select Google Drive or OneDrive as your default cloud providers.
**Note: **Cloud authentication is only available with a premium license.
To select a default cloud provider:
Click the edit icon
 for either Google Drive or OneDrive. A dialog box opens.
for either Google Drive or OneDrive. A dialog box opens.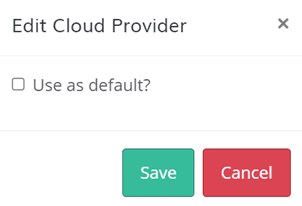
Check Use as default.
Click Save.