Attention: VisualLive is not available for purchase on visuallive.com after May 1, 2023, and can only be purchased through a Unity client partner until June 30, 2023. Maintenance support as outlined in the terms of service ends either May 1, 2024 or one year after purchase; with no new features added and only minor bug fixes supported.
Object tools (HoloLens)

The following options are available in the object tools menu:
| Close | Close the object tools menu. | |
| i (Information) | View properties of the object such its installation date or installation status. | |
| Object settings | Move, rotate, and increase the size of the object on based on its X, Y, and Z axis. | |
| Show/Hide | Show or hide an object. | |
| Opacity | Increase or decrease an object's opacity. |
Move, Rotate, Scale objects
You can use the options in object settings to do the following:

Move

The Move tool allows you to drag an object vertically and move along the X, Y, and Z axes in increments.
While using the Move tool:
- Movement along the X and Y axes is enabled unless the Z axis is selected.
- Rotation around the Z axis is also enabled by default.

Manually move the model
1. Tap Move.
2. Select the axis to move along.
- Tap the XY button to enable dragging to the left or right (X axis) and backward and forward (Y axis).
- Tap the Z button to enable dragging the model up and down.
3. Use one finger to move. You use also two fingers to rotate while move is enabled.
Sensitivity
Move the slider to the left to drag slower, to the right to drag faster.
Reset
Tap Reset to return the model to its position before the move tool was used.
This reset is independent of rotation or scale. For example, if you moved the model and reduced the scale to 50 percent since the last saved alignment, when you tap Reset in Move, the model moves to its previous position, but remains at 50 percent scale.
If you save the alignment, Reset does not revert the model to its earlier position.
Incremental move
In the Move dialog box, tap the ![]() gear icon.
gear icon.
- To change the magnitude of the increment, under Increment, tap the + (plus) or - (minus) button .
- To move in increments along an axis, tap the + (plus) or - (minus) button for the axis.
Rotate
The Rotate tool allows you to rotate an object with two fingers:
- around the X axis or Y axis
- around the X, Y, or Z axes in increments.
Rotation is restricted to the selected axis. While using the Rotate tool, you can drag along the X and Y axes with one finger.

Manually rotate the model
1. Tap Rotate.
2. Tap the X, Y, or Z button to select an axis to rotate around.
3. Use two fingers to rotate. Your fingers define the rotation axis location.
Sensitivity
Move the slider to the left to decrease or to the right to increase the degree of rotation (speed) during two-finger rotation.
Reset
Tap Reset to return to the model's orientation before the rotate tool was used.
This reset is independent of move or scale. For example, if you rotated the model and reduced the scale to 50 percent since the last saved alignment, when you tap Reset in Rotate, the model reverts to its previous rotation, but remains at 50 percent scale.
If you save the alignment, Reset does not revert the model to its earlier rotation.
Incremental rotate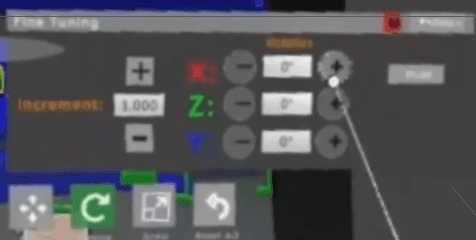
In the Rotate dialog, Tap the ![]() gear icon.
gear icon.
- To change the number of degrees of the increment, under Increment: tap the + (plus) or - (minus) button.
- To move the model around an axis in increments, tap the + (plus) or – (minus) button for the axis.
Scale
The Scale tool allows you to change the size of the model.
You can scale equally on all axes or scale along each axis independently.
Note: Scale is always performed using the vertical slider. Moving and rotating with finger movements, is available while scale is enabled.

Scale the model
1. Tap Scale.
2. Select how you want to scale:
- Tap X, Y, or Z to select an axis to scale.
- To scale equally along all axes, ensure the link icon is enabled .

3. Move the vertical slider control to change the scale.
Reset
Tap Reset to revert the model to its size before the Scale tool was used.
This reset is independent of position or rotation. For example, If you moved the model and reduced the scale to 50 percent since the last saved alignment, when you tap Reset in Scale, the model remains in the position it was moved to, but reverts to its earlier size.
If you save the alignment, Reset does not revert the model to its earlier size.
Incremental scale
In the Scale dialog box, tap the
 gear icon.
gear icon.To change the order of magnitude of the increment used, under Increment, tap the + (plus) or - (minus).
To scale in increments:
- along one axis, ensure that the axes are not linked and tap the + (plus) or - (minus) button for the axis.
- equally along all axes, ensure that the axes are linked and tap the + (plus) or - (minus) button for any axis.