Build Settings
To create a build for QNX, go to File > Build Settings... from Unity’s main menu. In the Platform list, select QNX and then click Switch Platform.
When you have configured the Build Settings, choose from the following two options:
- Build builds your application into a Player.
- Build and Run builds your application in a Player, and opens that Player on your target platform.
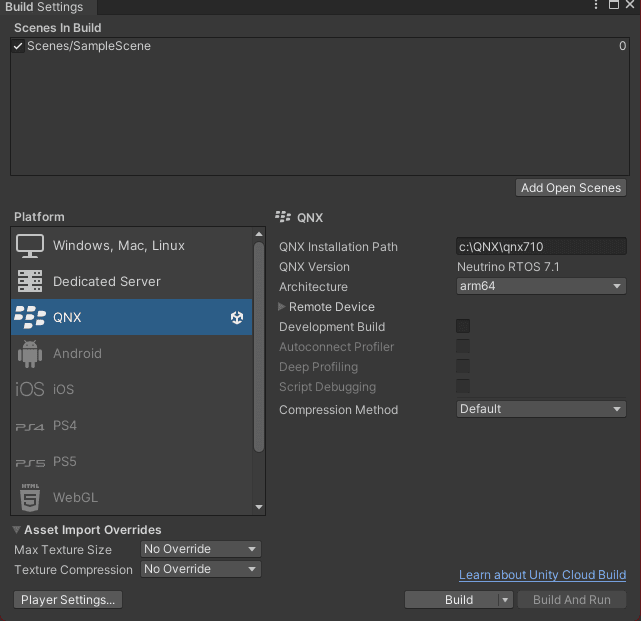
Scenes in Build
The Scenes In Build pane displays a list of the Scenes from your Project that Unity includes in the build. If you can't see any Scenes in this pane, select Add Open Scenes to add all the currently open Scenes to the build. You can also drag Scene Assets from your Project window into this window.
To exclude a Scene in the list from the build, clear the checkbox next to that scene. This removes the Scene from the build, but not from the list. To remove a Scene from the list, select it and press the Delete key on your keyboard.
When you select Build or Build and Run, Unity creates a build that includes all Scenes in the Scenes in Build list. Unity uses the list of Scenes to determine the order that it loads the Scenes in. To adjust the order of the Scenes, drag them up or down the list.
Platform list
The Platform pane lists all platforms available in your Unity Editor. When you select a platform, the Unity icon appears next to the name of the platform you selected as the target platform.
Unity determines the platforms available to you depending on the platform modules you have installed. You can add additional platform modules to your project and change the target platform depending on your requirement.
To install additional platform modules to your Project, you can do the following:
- Go to the Unity Hub and select the version of Unity you want to add the module to.
- Click the vertical ellipses and select Add Modules.
To change the target platform, select the platform you want to use, then select Switch Platforms. This might take some time, because Unity needs to re-import your Assets in formats that match your target platform.
When you select a platform, Unity displays a list of options that you can adjust for the build. Each platform has unique settings which are listed on each platform-specific manual page.
Additionally, the Unity build system for QNX supports the following settings:
| Function | Description |
|---|---|
| QNX Installation Path | This setting only appears if you run the Unity Editor outside QNX environment. Locate the QNX installation path and point to the folder containing the QNX installation managed by the QNX Software Center. You can find the installation path in the Properties window of the installation folder. The QNX environment automatically detects the QNX version and displays all supported architectures to choose from. |
| QNX Version | The target OS version for QNX is automatically detected depending on the QNX environment. For example:
|
| Architecture | Select the CPU architecture that you want to build for (only applies to Build And Run) the QNX Platform:
Note: The version and architecture should match the version specified in the environment variables or else you'll see an error message. |
| Remote Device | Deploys and launches the app to a connected device on a remote device based on the connection and authentication information you provide below. Expand Remote Device to enter the following details:
|
| Development Build | Enable this setting to include scripting debug symbols and the Profiler in your build. When you enable this, Unity sets the DEVELOPMENT_BUILD scripting define. Use this setting only for testing your application. Note that development builds don't minify content, which means the development builds are very large to distribute. |
| Autoconnect Profiler | When enabled, this setting allows you to automatically connect the Unity Profiler to your build. For this setting to be available, you should enable the Development Build option. |
| Deep Profiling Support | Enable this setting to turn on Deep Profiling in the Profiler. This makes the Profiler instrument every function call in your application and returns more detailed profiling data. When you enable Deep Profiling Support, it might slow down script execution. This option is only available if you enable the Development Build setting. |
| Script Debugging | Attach script debuggers to the Player remotely. Only available if you enable the Development Build setting. |
| Compression Method | Compress the data in your Project at build time. This includes Assets, Scenes , Player settings , and global illumination data. Choose between the following methods:
|