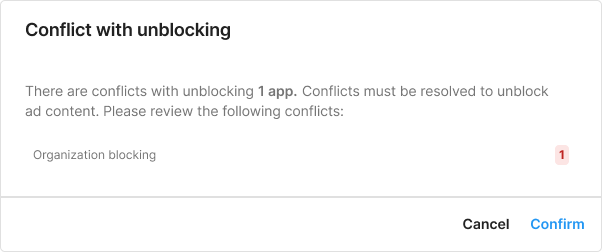Ad Controls
Use Ad Controls in the Unity Ads Monetization dashboard to ensure brand safety requirements and standards.
Read time 8 minutesLast updated 2 months ago
Ad Controls let you manage and optimize the ad content and creatives that run in your apps from our direct demand and programmatic demand partners. It centralizes how you review and block creatives, and provides you with granular control over the ad content in your apps to ensure brand safety requirements and standards. On the Ad Controls dashboard, you can perform the following actions:
- Find creatives with impressions in your app by using one or more combinations of filters, sorts, and search tools.
- Review and take action on unwanted ads at both the project level and the organization level of the Unity Ads Monetization dashboard.
- Limit impact on revenue by using creative-level ad filtering instead of over-blocking with advertisers, demand sources, or categories.
- Protect and maintain your brand goals and standards with transparent ad review to get ahead of unwanted ad content or to handle block requests from users.
- Refine your ad strategy by enabling specific ad content and blocking ad content by advertiser, category, or age appropriateness.
Ad Controls scope
You can access Ad Controls at either the organization level or the project level of the Monetization dashboard. Each level serves different purposes for your ad review and blocking needs.Blocking type | Access | Use case |
|---|---|---|
| Project-level | From the Monetization dashboard, select CURRENT PROJECT > Ads Controls in the secondary navigation menu. | Limit revenue impact. See and filter ads that ran on a specific project. |
| Organization-level | From the Monetization dashboard, select ORGANIZATION > Ads Controls in the secondary navigation menu. | Preserve brand safety across all apps (for example, block explicit ad content). Use filters to find a specific creative across all of your apps. |
Ad Controls dashboard

Ad Review
On the Ad Review page, you can browse through the ads that have run in your app so you can identify what you might need to block to align with your brand safety guidelines. Each creative pack displays in a tile format, with thumbnail previews available for each creative. When you review an ad, you have the option to block the specific creative pack.Searching creatives
To ensure that you see the most impactful ads first, ads display in order of highest impression by default over the last seven days. The creatives that display the most often in your app display first automatically.
You can additionally use the following sorting methods and filters to refine your search results and find any ad with impressions.

Blocking creatives
After you find a specific creative from the Ad Review page, locate the creative that you want to begin the review process for. Note that a creative pack can include multiple creatives, and you can look through each creative by using the arrow.
To block an individual ad, on the Ad Review page or on the Creative Details window, select Block. To block multiple ads at a time, select the ads to block, and then on the Ad Review page, select Block Selected.

Unblocking creatives
You can see all of the ads you have blocked by using the Blocked toggle on the Ad Review page. The recommended best practice is to review blocked ads periodically to ensure that the list of blocked ads are still relevant and applicable. For example, a creative might have been mistakenly blocked, the creative might now meet your branding objectives, or you might need to run the creative again on your app for any reason. If there are many blocked ads and you're trying to find a specific ad to unblock, then you can use the sorting, filter, and search functions to help find the ad. Similarly, to recall which creative was blocked, select the creative to open the Creative Details page, where you can play and find creative metadata. To unblock an individual ad, on the Blocked screen or the Creative Details page, select Unblock. To unblock multiple ads at a time, choose the ads to unblock, then on the Blocked screen, select Unblock Selected.Block Reason reporting
Introduction to Block Reason reporting
After blocking one or more ads from showing in your app via the Ad Review in the Ad Controls dashboard, you can indicate the reason for blocking ads through the block reason report form.
- Helps Unity uphold a higher quality of ads on the Unity Ads network
- Improves your overall experience using Ad Controls and Unity's services
Using Block Reason Reporting
There are several ways to report a block reason from the Ad Controls dashboard, depending on if you want to block ads individually or in bulk. Follow these steps to block unwanted ads and submit a block reason.Blocking an ad and submitting a block reason report form
- Go to the Monetization dashboard and select Ad Controls > Ad Review.
- Follow the process to block ads individually or block ads in bulk, as required:
- To block ads individually, select the ad you want to block, then select Block. Alternatively, select the creative directly to open the Creative Details page and select Block.
- To block ads in bulk, select one or more ads and select Block Selected.
- Confirm your action to block this ad (or creatives) to continue. The block reason form will appear.
- Select a creative to assign it a block reason from the dropdown. If bulk-blocking, select one or more creatives that share the same block reason from the dropdown.
- Repeat the previous step until there are no more uncategorized creatives left, and each creative has been assigned its respective block reason.
- Select Done to finish and close out the form.
Managing a blocked ad after assigning block reasons
Navigate to Blocked creatives from the Ad Review page to review the status of a blocked ad, including its block reason. The Blocked creatives tab consists of all blocked ad content within your app. To find a specific ad, use the date or additional add filters to narrow your search. If you want to review the block reasons of an ad:- Locate the ad in the Blocked creatives tab, and select the creative to open the Creative Details page.
- Navigate to the Blocked due to section to review the block reasons associated with that ad.
- To remove one or more block reasons assigned to a creative, in the Blocked due to section, select x on the applicable reasons.
- To add additional block reasons, select Add, select one or more block reasons, and select Done.

Advertiser Blocking
Use Advertiser Blocking to block content and ensure a quality and safe experience for your players. Any advertiser content that matches the fields you set for blocking an ad will be blocked from displaying in your project. You can block by app store ID or advertiser domain. To bulk-update Settings , select Download to download a CSV template to fill out, then Upload the revised template to update the dashboard.
Category Filters
Use Category Filters to exclude certain ad categories and content that might not be suitable for your target audience. A category is defined as a genre that is used to identify and group similar apps with each other for search purposes, for example, Puzzle, Arcade, or Trivia. Any content that matches the fields you set for filtering out a category will be blocked from displaying in your project, and can be defined specifically per app store. Use this to prevent certain app categories from being advertised in your app if they do not align with your branding and affiliation objectives.

Age Settings
Age Settings allow you to exclude specific ad categories that can be deemed inappropriate for some target audiences, such as children. To protect your players from unwanted ad content, set the appropriate age limit for your project on platform, as applicable. This will prevent ads targeting older audiences from showing up in your project.
If you have additional questions or unique requests regarding ad filtering, contact the Unity Ads Support team, or contact your Unity Account Manager.
Unblocking Insights
Unblocking Insights provides an estimated range of potential revenue gains from unblocking ad content in your app, either at the project or organization level.
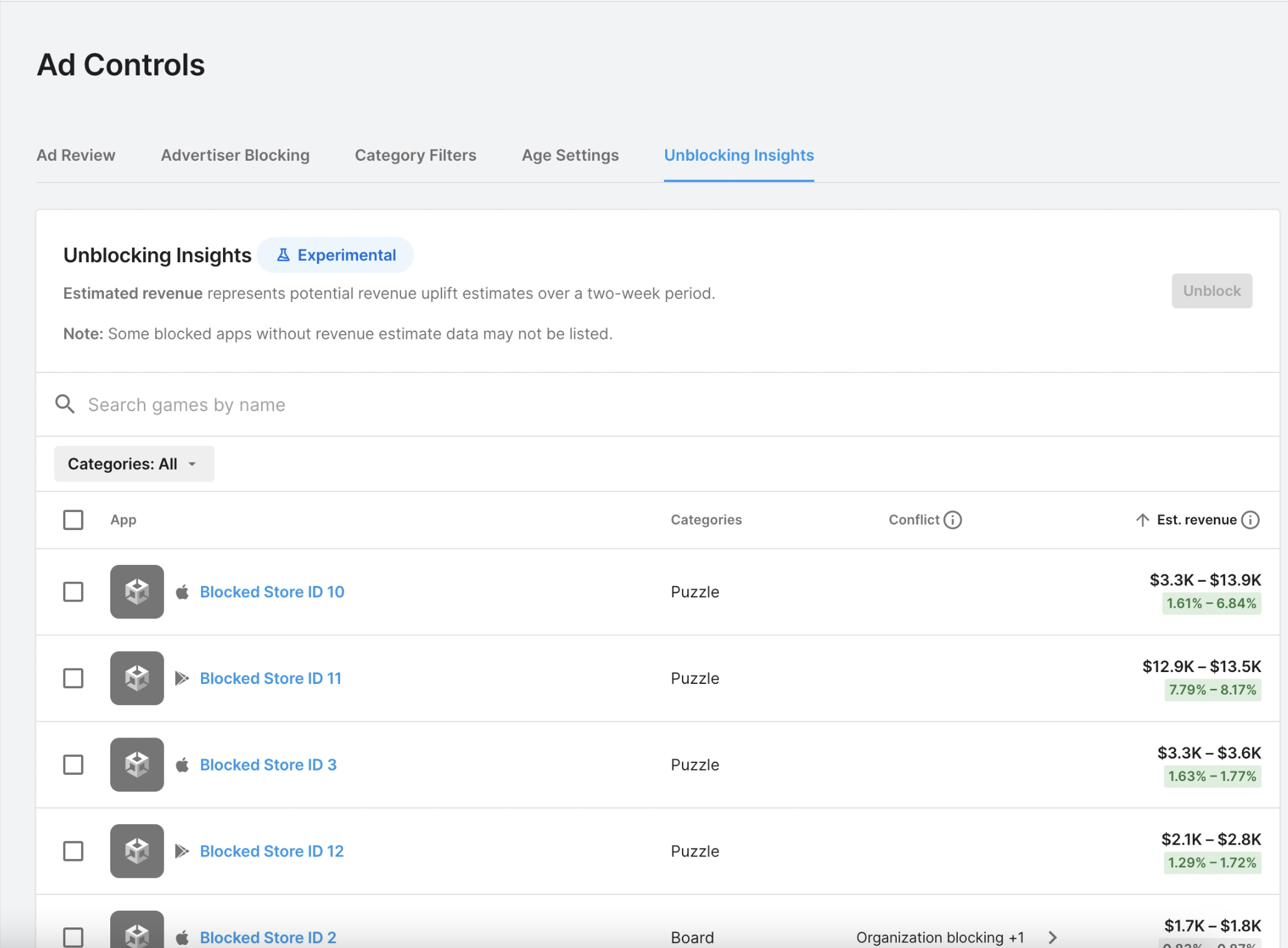
- Go to the Monetization dashboard and select Ad Controls.
- Select Unblocking Insights.
- Select or search for the app you want to unblock.
- Select Unblock > Confirm.
- Result: The app is unblocked.
- Select Next.
- Select Cancel to return to Unblocking Insights.
- Review unblocking conflicts in the Conflict column and select the dropdown menu (See conflict).

- Resolve the conflict.
- Select Unblocking Insights.
- Select the app you wanted to unblock.
- Select Unblock > Confirm.