Manage creatives
Manage creatives by bulk uploading creatives to one app, reviewing moderation status and creative packs, or deleting creative assets.
Upload creatives
Important: Before uploading creatives, review the creative asset specs for video ads, playable ads, and end cards.
Upload creatives in bulk to easily keep track of multiple creatives, creative packs, and campaigns.
Note: The bulk upload feature is for uploading multiple creatives for a single app. If you want to upload creatives to multiple apps at once, use the Creatives Upload feature. For more information, refet to the section on managing creatives for multiple apps.
To upload multiple video and end card images from the Unity Ads User Acquisition dashboard:
From the Apps page, select the app that you want to associate with the creatives you are uploading.
Once you’ve selected an app, the secondary navigation menu changes to reflect additional actions for managing campaigns and creatives for that app. Select Apps > Creatives.
From the Creatives page, select Upload.
Drag your creative files or browse your computer to upload the required creatives.
Note: If you are uploading end cards, both portrait and landscape end card types are required. Ensure that both a portrait version and landscape version are uploaded together. If you only upload one end card type by mistake, delete it, and re-upload it again with the missing end card type.
Select Assign language to set a language for all creatives, or set a language for each creative individually if the language differs by creative.
Select Upload to upload your creatives.
Select Back to Creatives to return to the Creatives page.
Note: If you encounter an error when uploading, verify the following:
- The end card has correct portrait or landscape dimensions.
- End cards are provided for both portrait or landscape versions.
Manage uploaded creatives
Use the Creatives page to track your creatives and their moderation status. Use the search bar to look for a particular creative asset, and the eye icon to preview creatives.
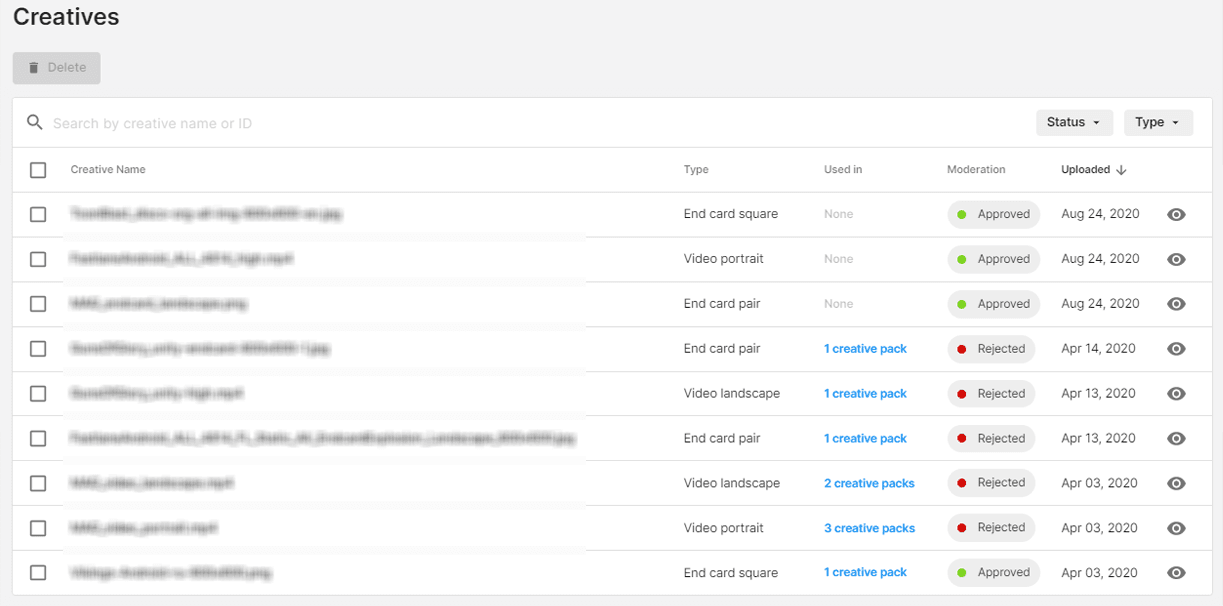
Creatives page columns:
- Creative Name: Name of the creative asset.
- Type: Creative asset type.
- Used in: Creative packs using the creative.
- Moderation: Moderation status for the creative asset.
- Uploaded: Upload date for the creative asset.
Manage creatives across multiple apps
If you want to add creatives to multiple apps at once, use the new Creatives Upload page. This is a useful feature if you manage multiple apps and want to optimize your workflows. You can use the Creatives Upload page to create video and end card or video and playable end card creative packs for multiple iOS and Android apps.
Note: Currently, you can upload only new creative files when using the Creatives Upload feature.
Delete creatives
Note: If one or more creative packs uses a creative, you must first delete the creative packs using the creative before deleting the creative itself.
To delete a creative:
- Find the creative you want to delete, then note where it is used.
- Follow the steps to delete the creative pack(s) using the creative.
- Once the creative packs associated with the creative are deleted, return to the Creatives page.
- On the Creatives page, select the creative you want to remove and select Delete. If you are unable to delete the creative, that means you haven’t removed all the creative packs using it.
Next steps: Learn about creative moderation.